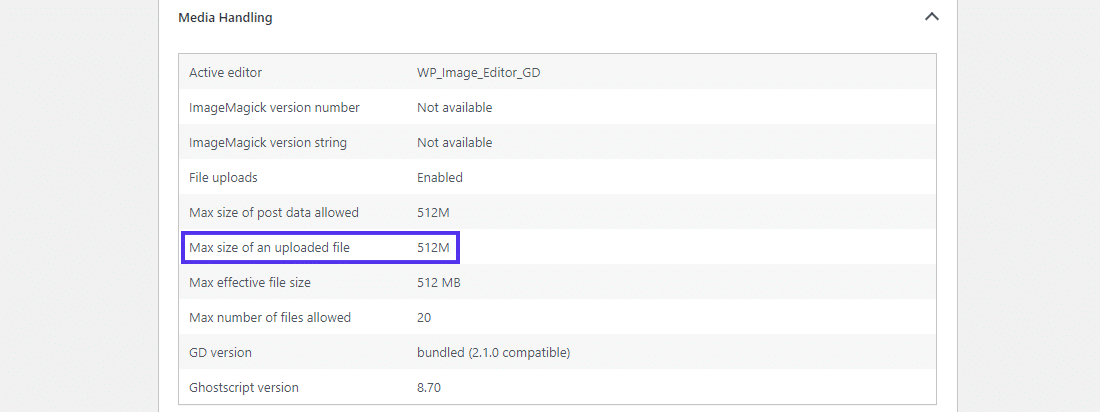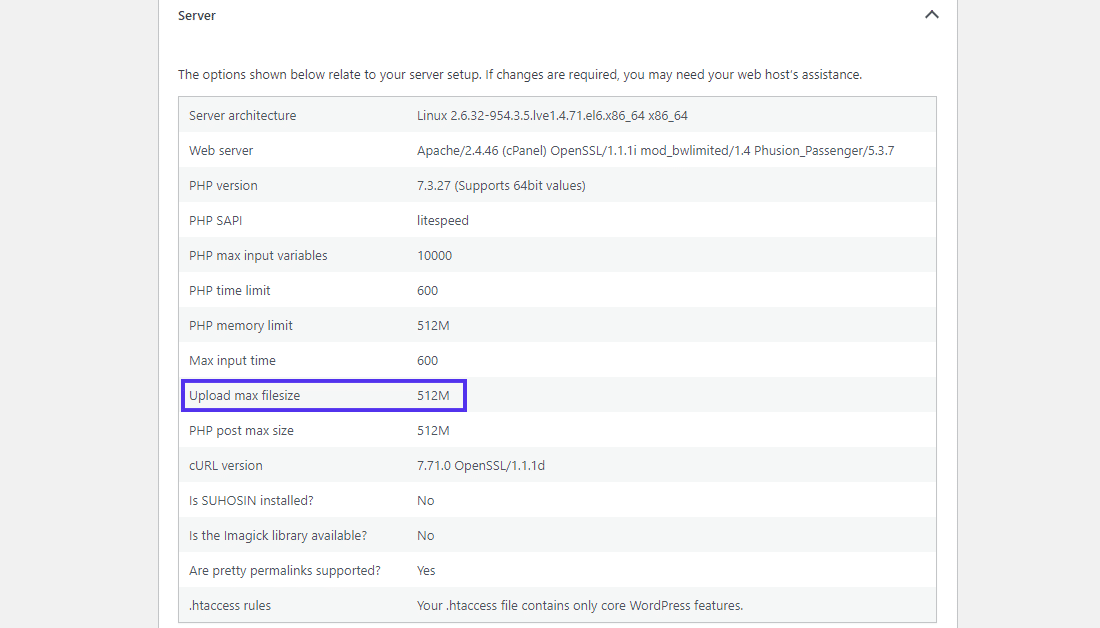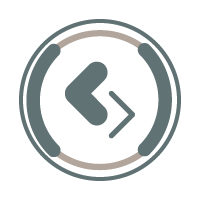وبلاگ
نحوه افزایش حداکثر حجم آپلود در وردپرس
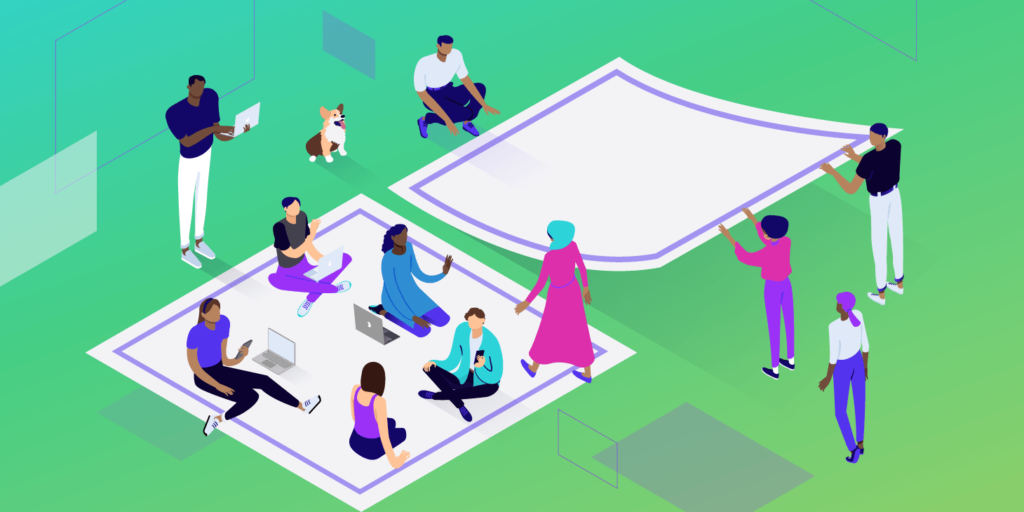
محدودیت حجم کم آپلود وردپرس، شما را از آپلود فایل ها، افزونه ها و تم های بزرگ باز می دارد. اگر در حال ساختن یک وب سایت رسانه ای هستید، این می تواند یک مانع قابل توجه باشد. در چنین مواردی لازم است حداکثر اندازه آپلود را در وردپرس یا سرور خود (یا هر دو) افزایش دهید.
بسته به ارائه دهنده هاست و سرور شما، راه های زیادی برای حل این مشکل وجود دارد. ما در این مقاله همه آنها را پوشش خواهیم داد و به شما نشان خواهیم داد که چگونه حداکثر حجم آپلود را در وردپرس به سرعت افزایش دهید.
محدودیت حجم آپلود در وردپرس چقدر است؟
آپلود فایل های حجیم روی سرور منابع زیادی از سرور را مصرف می کند. برای جلوگیری از ایجاد وقفه زمانی سرور توسط کاربران، حداکثر اندازه محدودیت حجم آپلود در وردپرس معمولاً از 4 مگابایت تا 128 مگابایت متغیر است . معمولاً ارائه دهنده هاست این محدودیت را در سطح سرور تعیین می کند.
وردپرس همچنین شامل ثابت هایی است که این محدودیت را تعریف می کنند، اما در بیشتر موارد نمی توانند تنظیمات سطح سرور را لغو کنند.
برای تأیید این موضوع، به کتابخانه رسانه وردپرس خود بروید. در اینجا، سعی کنید فایلی را بارگذاری کنید که از حداکثر محدودیت اندازه فایل آپلود عبور کند. یک پیغام خطایی خواهید دید که چیزی شبیه به این است:
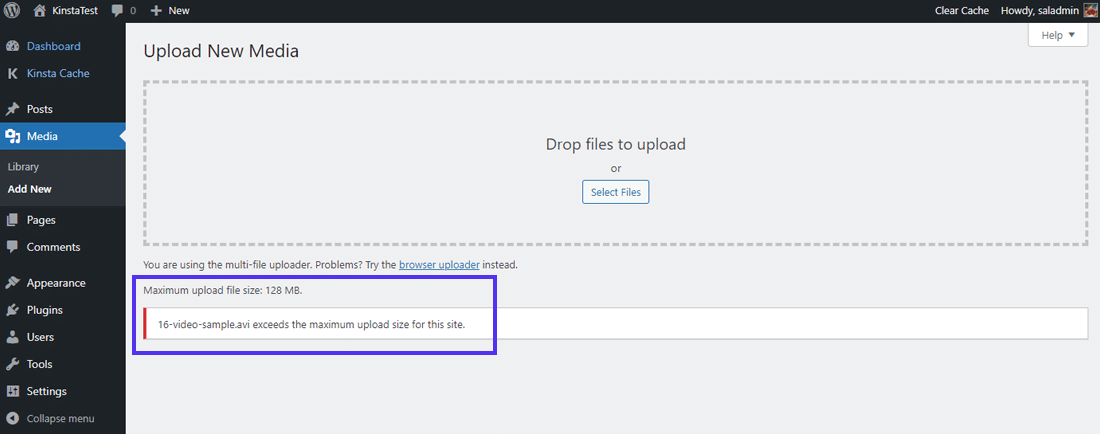
خطای “بیشتر از حداکثر اندازه آپلود برای این سایت” می تواند خسته کننده باشد، اما به دو دلیل اصلی وجود دارد: امنیت و کارایی. مالکان سایت و سایر کاربران، از جمله عوامل مخرب، را از آپلود فایل های بزرگ (مانند تصاویر با وضوح بالا، ویدیوهای بزرگ) باز می دارد.
در غیر این صورت، می تواند منجر به از کار انداختن سرور وب سایت شما شود و سایت شما را به خزیدن برساند. یا بدتر از آن، می تواند سایت شما را به کلی از بین ببرد!
نحوه بررسی محدودیت حجم آپلود فعلی در وردپرس
راه های زیادی برای بررسی حداکثر اندازه آپلود فعلی سایت وردپرس شما وجود دارد. بیایید همه آنها را مرور کنیم.
در کتابخانه رسانه
سریعترین راه برای بررسی محدودیت حجم آپلود فعلی سایت خود این است که به داشبورد وردپرس خود بروید و از آنجا به Media > Library بروید . در اینجا، بر روی دکمه افزودن جدید کلیک کنید تا ابزار آپلود کننده رسانه فعال شود.
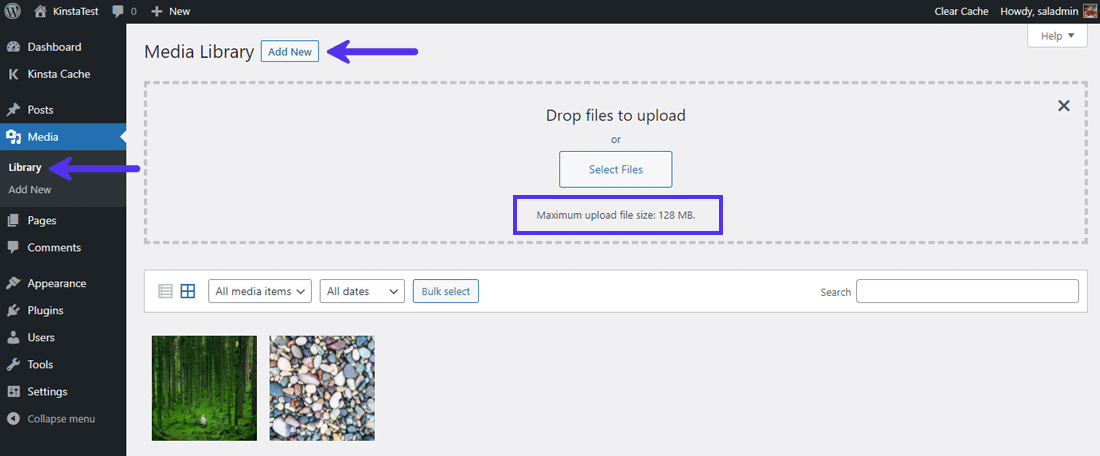
همچنین می توانید مستقیماً به Media > Add New بروید و همان پیام را در پایین مشاهده کنید.
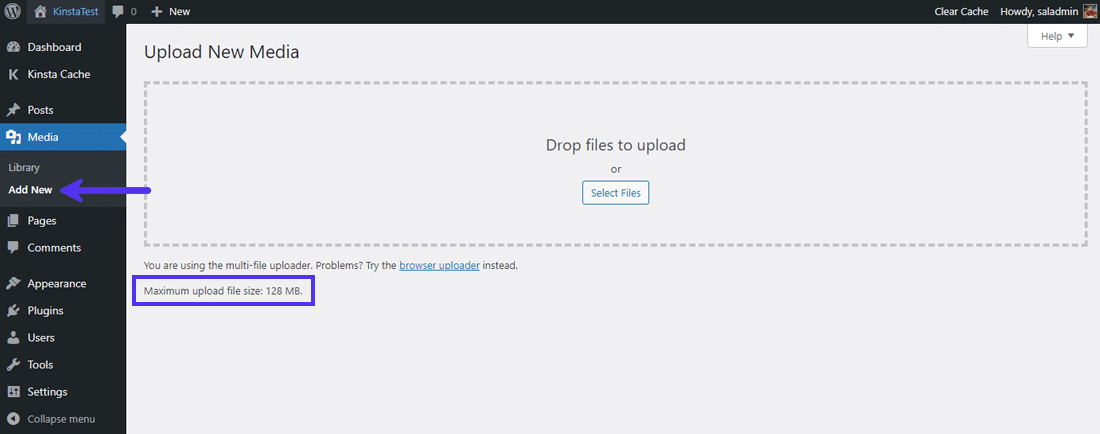
باز هم می توانید حداکثر حجم فایل آپلود شده 128 مگابایتی را اینجا ببینید.
در اطلاعات سلامت سایت
WordPress 5.2 ابزار Site Health Info را اضافه کرد تا به شما کمک کند تا سایت وردپرس خود را بهتر اشکال زدایی کنید. در اینجا می توانید تقریباً تمام اطلاعات مربوط به سرور و پیکربندی وردپرس خود را بیابید.
از آنجایی که سرور و وردپرس محدودیت حجم آپلود را مدیریت می کنند، دو راه برای یافتن مقدار آن در این صفحه وجود دارد.
ابتدا، میتوانید آن را در فهرست کشویی Media Handling پیدا کنید. در اینجا به دنبال مقدار Max size of an uploaded file بگردید.
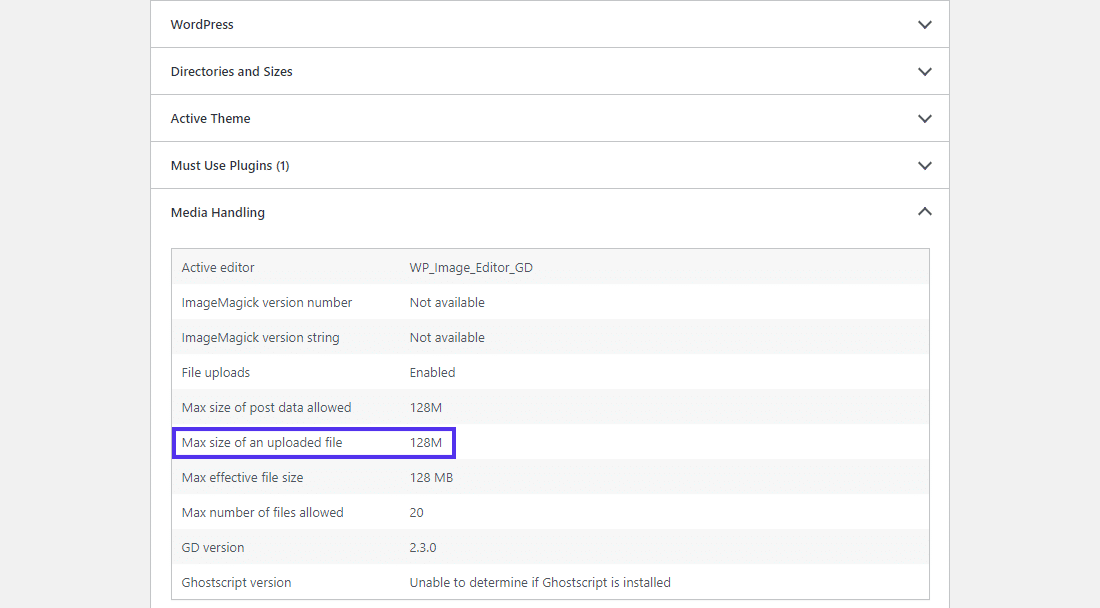
روش دوم این است که قسمت Server بررسی کنید. بسیاری از گزینه های مربوط به راه اندازی وب سرور خود را در اینجا خواهید یافت. لطفاً مقدار بارگذاری حداکثر اندازه فایل ثابت را جستجو کنید تا ببینید چیست. در این سایت، حداکثر حجم آپلود فایل 128 مگابایت است.
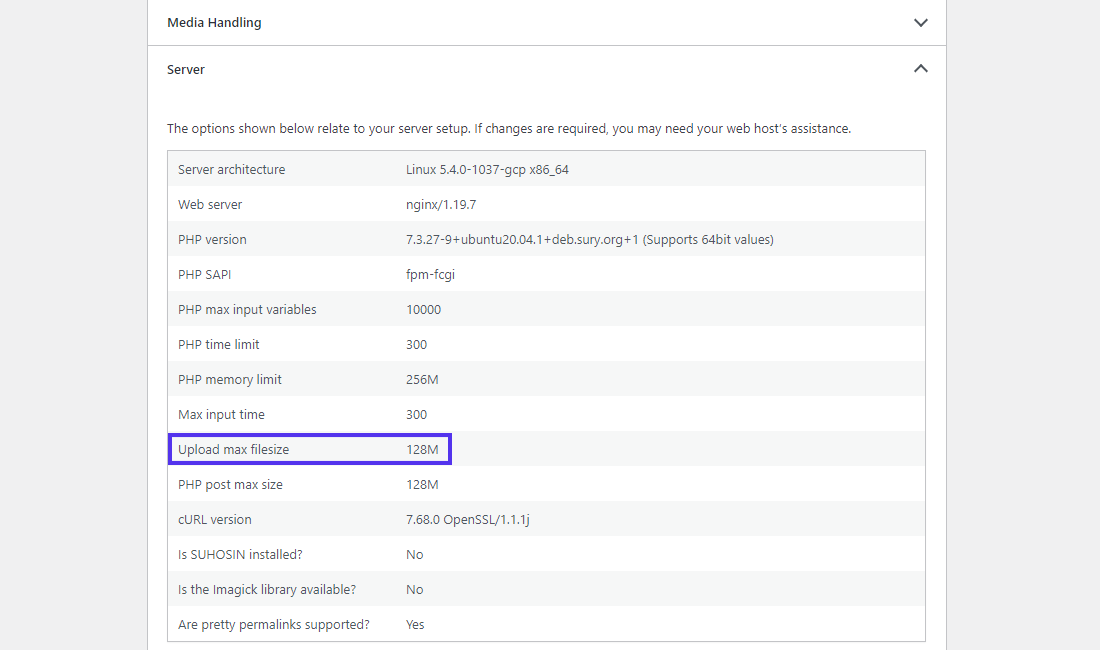
همچنین می توانید سایر ثابت های PHP و مقادیر آنها را مشاهده کنید، مانند:
PHP post max size: حداکثر محدودیت آپلود را برای درخواست های POST تعیین می کند.
PHP memory limit: حافظه اختصاص داده شده برای PHP را تعریف می کند. باید برابر یا بیشتر از حداکثر اندازه فایل آپلود تنظیم شود. در غیر این صورت آپلود ناموفق خواهد بود.
میزبان وب شما این گزینه ها را تنظیم می کند. معمولاً پلن های میزبانی استارت دارای محدودیت اندازه آپلود کمتری نسبت به برنامه های میزبانی سازمانی هستند. برخی از هاست ها ممکن است به شما اجازه دهند این محدودیت ها را نادیده بگیرید. اما در بیشتر موارد، ممکن است برای افزایش آنها به کمک ارائه دهنده هاست خود (و شاید ارتقای برنامه) نیاز داشته باشید.
چرا محدودیت حجم آپلود را در وردپرس افزایش دهیم؟
دلایل زیادی وجود دارد که ممکن است نیاز به افزایش حداکثر حجم فایل آپلود سایت وردپرس خود داشته باشید. در اینجا رایج ترین آنها هستند:
- شما می خواهید یک تم یا افزونه بزرگ را مستقیماً از طریق داشبورد مدیریت وردپرس نصب کنید .
- به روز رسانی منظم سایت وردپرس خود یک راه عالی برای درگیر نگه داشتن خوانندگان و بازگشت به مطالب بیشتر است. و این شامل آپلود منظم تصاویر، فیلم ها، فایل های صوتی و سایر رسانه ها می شود. با این حال، زمانی که محدودیت اندازه فایل برای آپلودهای شما وجود دارد، این همیشه امکان پذیر نیست.
- شما می خواهید یک ویدیو یا تصویر بزرگ را به عنوان پس زمینه یا هدر سایت خود آپلود کنید.
- شما قصد دارید فایل های دیجیتالی مانند کتاب های الکترونیکی، عکس ها، فیلم ها، تم ها و افزونه ها را مستقیماً از سایت خود بفروشید. گاهی اوقات، این فایل ها می توانند تا صدها مگابایت (یا بیشتر) اجرا شوند.
اکنون که اصول اولیه حداکثر اندازه فایل آپلود در وردپرس را توضیح دادیم، بیایید نحوه افزایش آن را بیاموزیم.
10 روش برای افزایش حداکثر حجم فایل آپلود در وردپرس
راه های زیادی وجود دارد که می توانید مشکل محدودیت حجم آپلود وردپرس را برطرف کنید. ابتدا با ساده ترین ها شروع می کنیم و سپس به آموزش های سطح متوسط می رویم.
برای راهنمایی با ارائه دهنده هاست خود تماس بگیرید
اگر با مشکل محدودیت حجم آپلود فایل ها و محدودیت اندازه فایل مواجه هستید، تماس با ارائه دهنده هاست خود برای کمک یکی از سریع ترین راه حل ها است. افزایش محدودیت آپلود یک کار بی اهمیت برای پشتیبانی فنی است، بنابراین اکثر شرکت های میزبان می توانند به شما در رفع سریع این مشکل کمک کنند.
دستکاری با فایل های پیکربندی سرور یا سایت شما همیشه می تواند یک چالش باشد. از این رو، همیشه توصیه می کنیم ابتدا این روش را امتحان کنید.
حداکثر اندازه فایل آپلود را در چند سایت وردپرس افزایش دهید
اگر از یک شبکه چند سایت وردپرس استفاده می کنید، می توانید حداکثر اندازه فایل آپلود را برای شبکه خود تغییر دهید.
ابتدا به داشبورد Network Admin خود بروید و سپس به تنظیمات > صفحه تنظیمات شبکه بروید . در اینجا، به پایین بروید تا قسمت تنظیمات آپلود را پیدا کنید . Max upload file sizeمیدان را در این منطقه پیدا خواهید کرد.
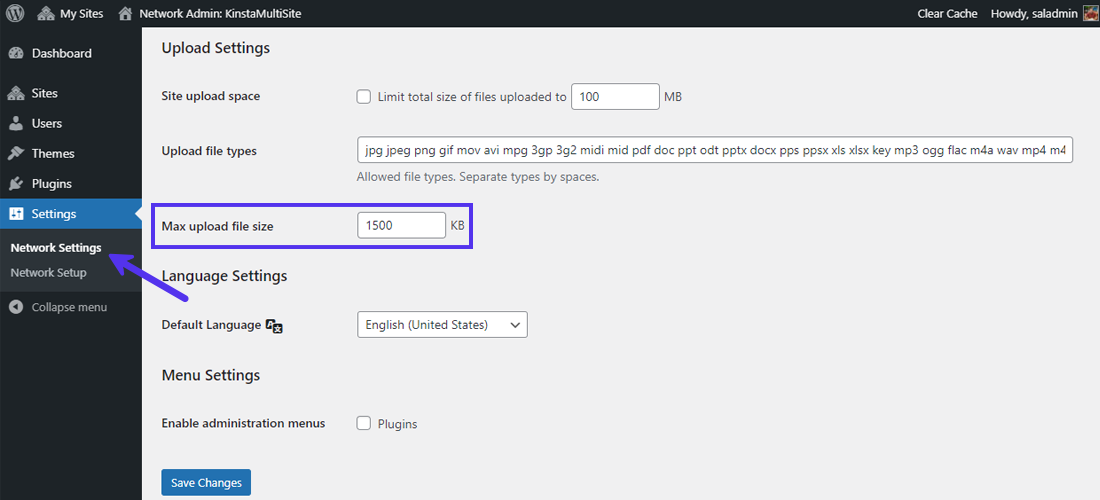
مقدار پیشفرض محدودیت حجم آپلود در سایت وردپرس 1500 کیلوبایت (~ 1.5 مگابایت ) است. می توانید این مقدار را به مقدار بالاتر تغییر دهید و روی دکمه ذخیره تغییرات کلیک کنید.
توجه: از اینجا نمیتوانید محدودیت حداکثر اندازه آپلود در سطح سرور را دور بزنید. اگر محدودیتی که در اینجا تعیین میکنید از حداکثر محدودیت اندازه آپلود سرور بیشتر باشد، سرور آن را نادیده میگیرد. می توانید از روش هایی که در بالا توضیح داده شد برای یافتن پیکربندی وب سرور خود استفاده کنید.
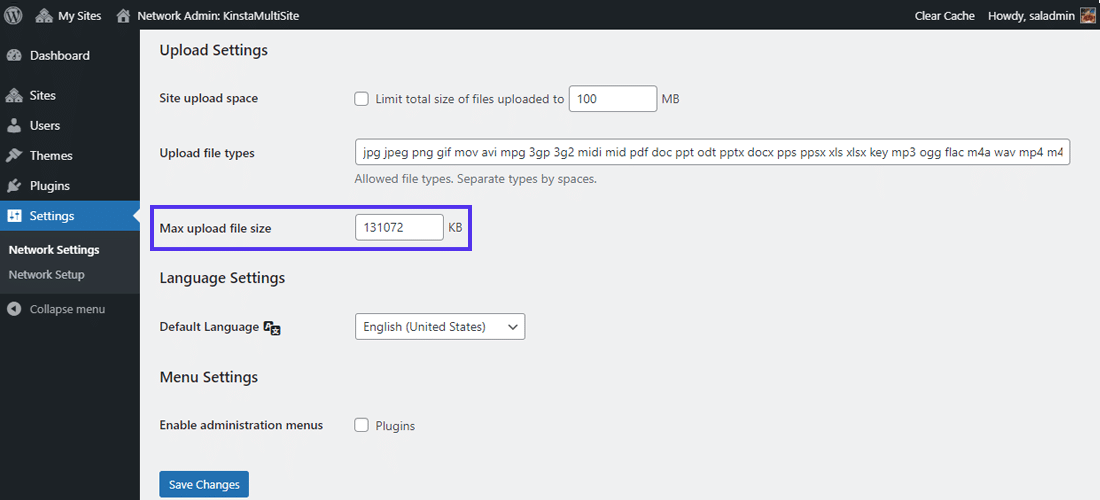
در اینجا، حداکثر اندازه فایل آپلود جدید را روی 131072 کیلوبایت (~ 128 مگابایت ) تنظیم کرده ایم.
همچنین میتوانید حجم کل فایلهای آپلود شده را در یک سایت جداگانه در شبکه Multisite محدود کنید. با این حال، به طور پیش فرض غیرفعال است.
فایل ‘htaccess.’ خود را به روز کنید
اگر وب سرور شما روی آپاچی اجرا می شود، می توانید فایل htaccess. سایت خود را به روز کنید تا حداکثر اندازه آپلود در وردپرس را افزایش دهید. می توانید فایل htaccess . خود را در فهرست اصلی سایت وردپرس پیدا کنید.
طبق مستندات PHP ، سه دستورالعمل PHP مسئول نحوه مدیریت آپلود وردپرس هستند. آن ها هستند:
upload_max_filesizepost_max_sizememory_limit
قبلاً در بخش اطلاعات سلامت سایت در بالا در مورد آنها بحث کرده ایم . اگر مقادیر این سه دستورالعمل را تغییر دهید تا اندازه فایل خود را بپذیرید، کمک خواهد کرد. به عنوان مثال، اگر بزرگترین فایلی که قصد آپلود آن را دارید 32 مگابایت است، تنظیمات زیر را توصیه می کنیم:
upload_max_filesize = 32Mpost_max_size = 64Mmemory_limit = 128M
توجه داشته باشید، همه مقادیر به جای MB از M استفاده می کنند . PHP اینگونه دستورات خود را مدیریت می کند.
آپلودها می توانند علاوه بر خود فایل حاوی اطلاعات اضافی نیز باشند. بنابراین، دادن فضای تنفسی به سایر دستورالعملهای مربوط به آپلود ایده خوبی است.
از طریق FTP/SFTP یا مدیریت فایل ارائه دهنده هاست خود به فایل htaccess خود دسترسی پیدا کنید .
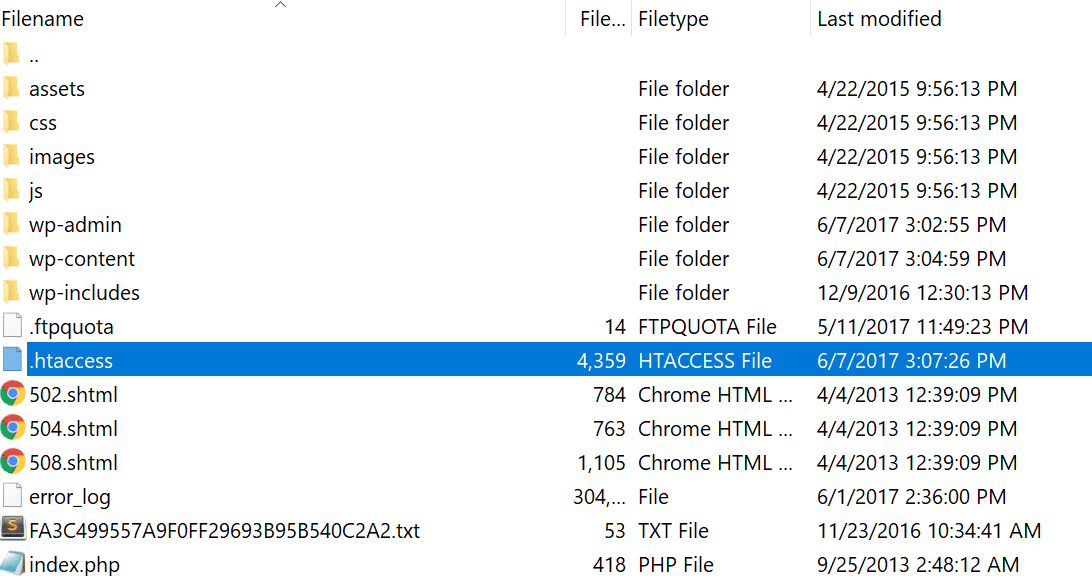
فایل htaccess . را با یک ویرایشگر متن یا ویرایشگر کد باز کنید و سپس کد زیر را اضافه کنید:
php_value upload_max_filesize 32M
php_value post_max_size 64M
php_value memory_limit 128M
php_value max_execution_time 300
php_value max_input_time 300می توانید دو دستورالعمل دیگر PHP را در کد بالا مشاهده کنید: max_execution_timeو max_input_time. آنها مدت زمانی را که یک سرور صرف یک کار PHP می کند را مشخص می کنند. هرچه بارگذاری های شما بزرگتر باشد، زمان صرف شده بیشتر خواهد بود. شما باید مقادیر آنها را روی عددی تنظیم کنید که برای مورد استفاده شما مناسب است.
توجه: ممکن است پس از استفاده از روش بالا، خطای سرور داخلی 500 دریافت کنید. به احتمال زیاد، به این دلیل است که سرور شما PHP را در حالت CGI اجرا می کند. در چنین مواقعی نمی توانید از دستورات بالا در فایل htaccess خود استفاده کنید.
فایل ‘php.ini’ را ایجاد یا تغییر دهید
فایل php.ini جایی است که شما تغییراتی را در تنظیمات پیش فرض PHP خود تعریف می کنید. به طور معمول، حاوی دستورالعمل هایی است که زمان بندی فایل، حداکثر اندازه آپلود و محدودیت منابع را تعریف می کند.
با استفاده از SSH یا FTP می توانید فایل php.ini را در دایرکتوری ریشه وردپرس خود پیدا کنید. در برخی موارد، ممکن است آن را در آنجا پیدا نکنید. ناراحت نباش! می توانید یک فایل جدید با همین نام در دایرکتوری ریشه سایت خود ایجاد کنید.
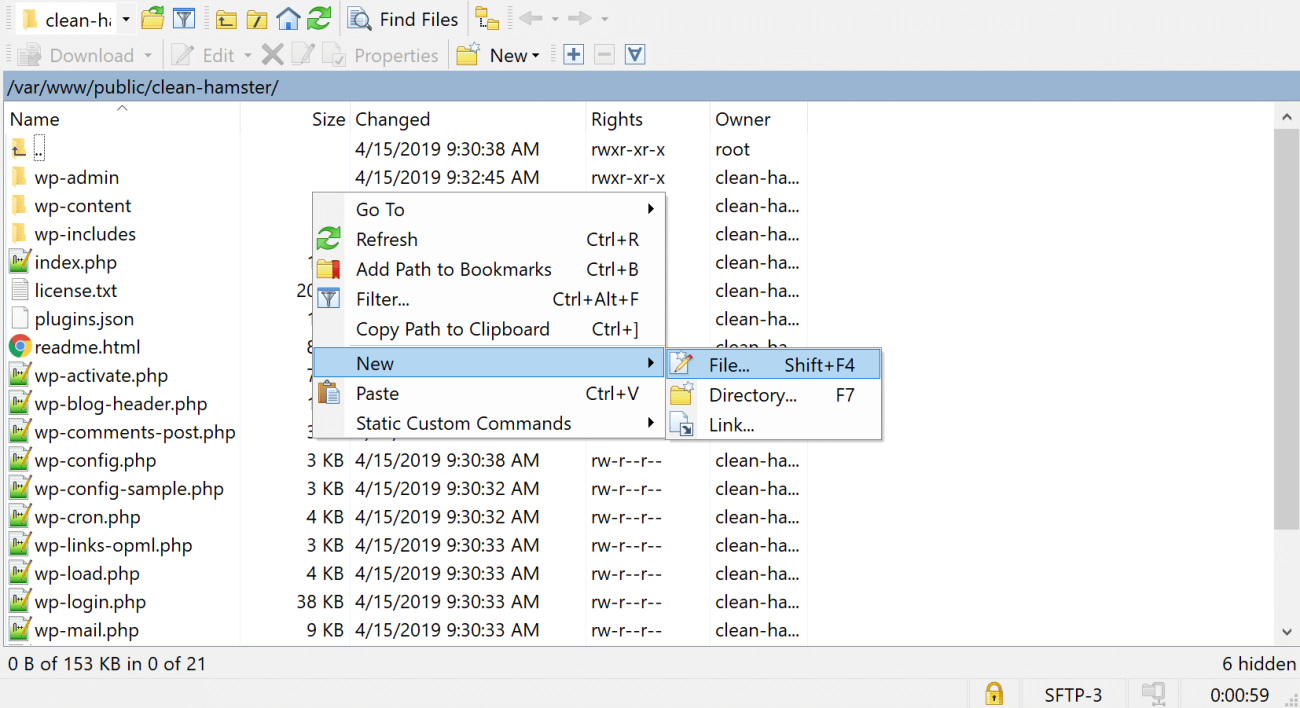
با یک کد یا ویرایشگر متن، کد زیر را به فایل php.ini موجود یا جدید خود اضافه کنید:
upload_max_filesize = 32M
post_max_size = 64M
memory_limit = 128Mفراموش نکنید که پس از انجام تغییرات فایل خود را ذخیره کنید. برخی از هاست ها به شما اجازه نمی دهند تنظیمات PHP را از طریق این روش تغییر دهید. در چنین حالتی، می توانید راه حل زیر را امتحان کنید.
فایل ‘.user.ini’ را ایجاد یا تغییر دهید
اگر ارائه دهنده هاست شما تنظیمات جهانی PHP را قفل کرده باشد، ممکن است سرور را طوری پیکربندی کرده باشد که به جای فایل های php.ini با فایل های .user.ini کار کند.
مانند فایلهای php.ini و htaccess .، میتوانید .user.ini را در فهرست اصلی سایت خود پیدا کنید. اگر نمی توانید آن را پیدا کنید، می توانید یک فایل .user.ini جدید در همان مکان ایجاد کنید. برای ایجاد یک فایل php.ini جدید، همان روشی را که در روش قبلی توضیح داده شد، دنبال کنید .
سپس کد زیر را به فایل .user.ini خود اضافه کنید:
upload_max_filesize = 32M
post_max_size = 64M
memory_limit = 128Mمتوجه خواهید شد که این روش تکرار روش قبلی است، مگر با نام فایل متفاوت.
گزینه های PHP را از طریق سی پنل تغییر دهید
اگر ارائه دهنده هاست شما از داشبورد cPanel برای کمک به مدیریت سرور و پیکربندی سایت خود استفاده می کند، می توانید حداکثر اندازه فایل آپلود را از طریق رابط آن تغییر دهید.
برای شروع، به داشبورد cPanel خود بروید و در قسمت Software گزینه Select PHP Version را انتخاب کنید.
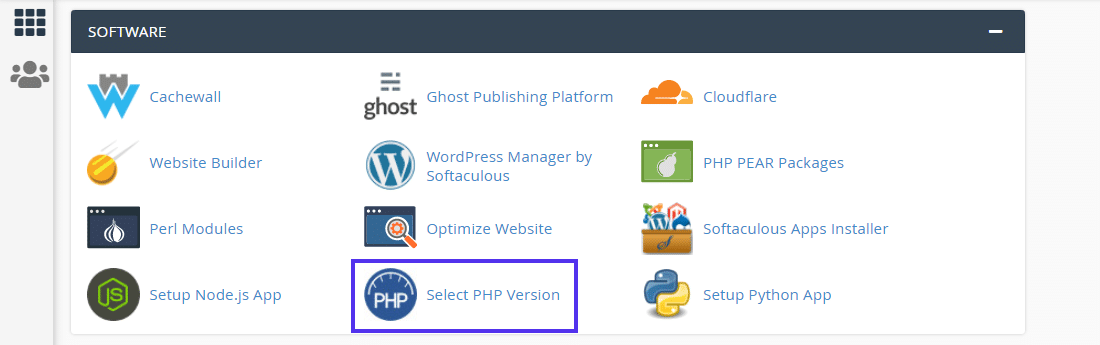
در اینجا، می توانید نسخه فعلی PHP سرور خود را تغییر دهید و بسیاری از پسوندهای PHP را فعال/غیرفعال کنید. روی پیوند گزینه ها در منوی پیمایش کلیک کنید تا به پنل گزینه های PHP بروید.
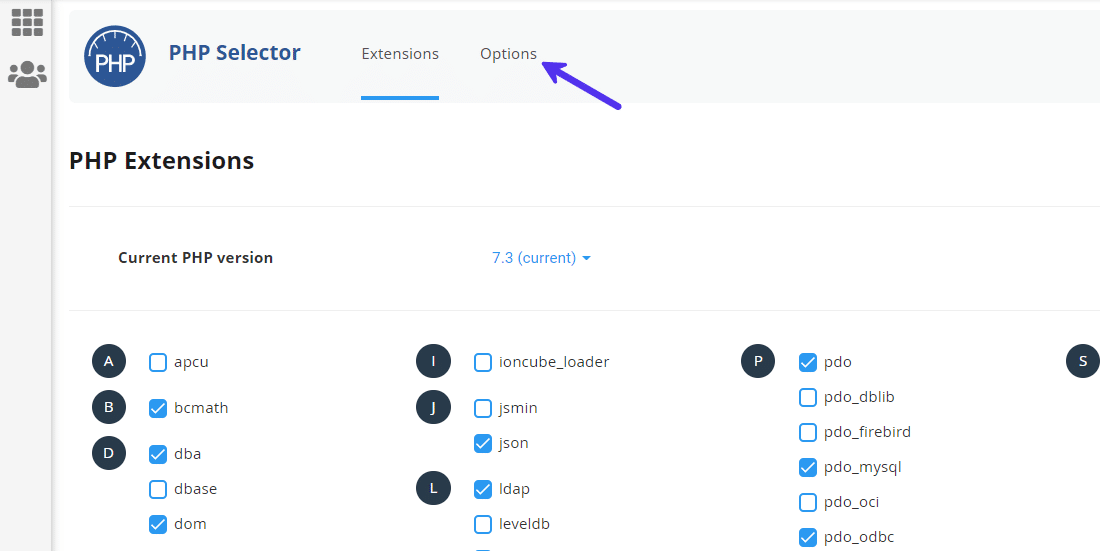
برای تغییر مقادیر دستورالعملهای PHP مانند upload_max_filesize ،post_max_size ،memory_limit ،max_execution_time ،max_input_time. حداکثر مقادیری که می توانید در اینجا تنظیم کنید به برنامه میزبانی فعلی شما بستگی دارد.
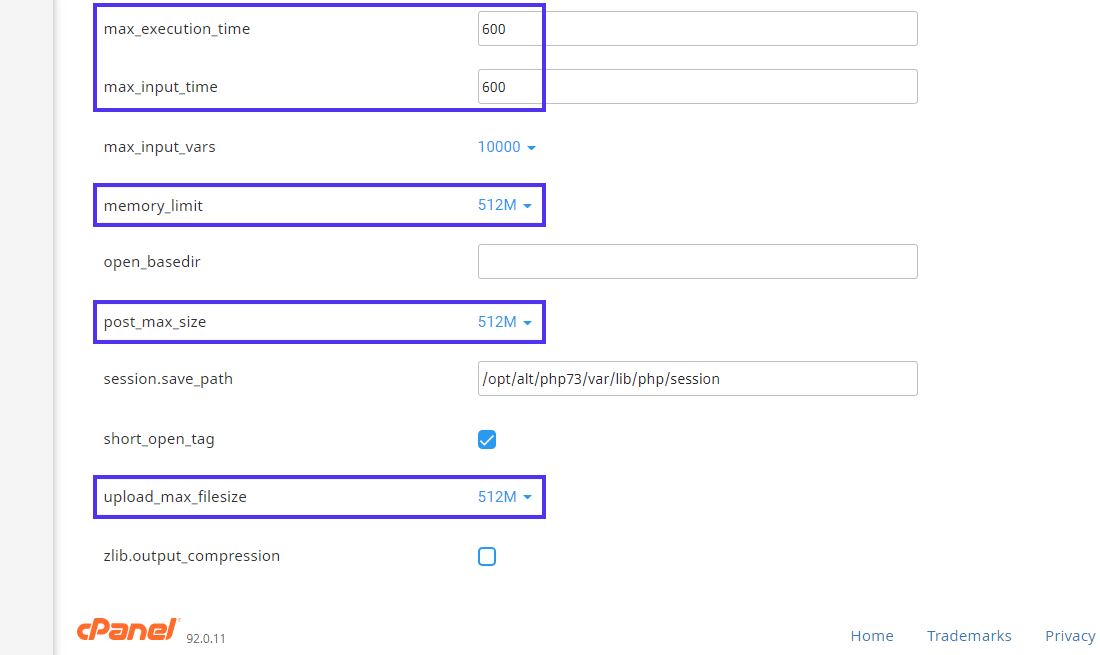
اگر در مورد این مقادیر شک دارید، پیشنهاد می کنیم با ارائه دهنده هاست خود تماس بگیرید. جدیدترین داشبورد cPanel تغییرات را به صورت خودکار ذخیره می کند، بنابراین لازم نیست روی چیزی کلیک کنید. اما اگر از نسخه قدیمیتر سی پنل استفاده میکنید، حتماً روی دکمه ذخیره تغییرات کلیک کنید.
حداکثر اندازه فایل آپلود را در Nginx افزایش دهید
Nginx یک وب سرور دیگر مانند Apache است، اما بسیار بیشتر است. به طور معمول، Nginx میتواند درخواستهای همزمان بیشتری را نسبت به Apache انجام دهد و سرعت آن را بسیار سریعتر میکند. Kinsta از Nginx برای راهحلهای میزبانی بهینهشده عملکرد خود برای وردپرس استفاده میکند.
اگر سایت وردپرس خود را بر روی Nginx اجرا می کنید، باید فایل های php.ini و nginx.conf خود را تغییر دهید . قبلاً به پرونده قبلی پرداخته ایم. مورد دوم فایل پیکربندی Nginx نامیده می شود.
در سرور Nginx، می توانید فایل php.ini را در آدرس پیدا کنید /etc/php/7.4/fpm/php.ini. بسته به اینکه کدام نسخه PHP را نصب کرده اید، مسیر دقیق ممکن است کمی متفاوت باشد.
upload_max_filesize = 64M
post_max_size = 128Mلازم نیست فایل memory_limit فوق را تنظیم کنید زیرا Nginx آن را به طور متفاوتی مدیریت می کند. برای اطلاعات بیشتر، میتوانید این رشته Stack Overflow را بررسی کنید . پس از ذخیره فایل php.ini ، تغییرات را با راه اندازی مجدد PHP-FPM با استفاده از کد زیر در ترمینال خود فعال کنید:
sudo service php7.4-fpm restart
باز هم، ممکن است کد دقیق بسته به نسخه PHP نصب شده روی سرور شما کمی متفاوت باشد.
در مرحله بعد، از دستورالعمل Nginx client_max_body_sizeبرای تعیین حداکثر اندازه آپلود جدید استفاده کنید. شما باید این دستورالعمل را در فایل nginx.conf که می توانید در آن پیدا کنید، اعلام کنید /etc/nginx/nginx.conf.
می توانید این دستورالعمل را در داخل http {...}، server بلوک {...} یا location {...} اعلام کنید.
تنظیم آن در بلوک http روی همه سایتها/برنامههای میزبانی شده در این سرور تأثیر میگذارد.
http {
...
client_max_body_size 128M;
}تعریف آن در بلوک سرور فقط بر سایت/برنامه خاصی که توسط این سرور میزبانی می شود تأثیر می گذارد.
server {
...
client_max_body_size 128M;
}بلوک مکان فقط بر دایرکتوری مشخص شده (مانند فایلها ، آپلودها ) در داخل یک سایت/برنامه تأثیر میگذارد.
location /files {
...
client_max_body_size 128M;
}فراموش نکنید که فایل را ذخیره کنید و Nginx را مجددا راه اندازی کنید تا تغییرات اعمال شود. برای انجام این کار، می توانید از دستور زیر در ترمینال خود استفاده کنید:
sudo service nginx reload
از فیلتر «upload_size_limit» وردپرس استفاده کنید
وردپرس 2.5 فیلتر upload_size_limit را معرفی کرد که حداکثر اندازه بارگذاری مجاز در php.ini را فیلتر می کند. حتی وردپرس از این فیلتر برای نشان دادن حداکثر اندازه مجاز آپلود، مانند صفحههای کتابخانه رسانه و اطلاعات سلامت سایت، استفاده میکند.
در زیر نمونه ای از این فیلتر در عمل توسط درو جینز، مشارکت کننده وردپرس آورده شده است. این محدودیت اندازه آپلود را برای همه نقشهای غیر مدیر تعریف میکند.
/**
* Filter the upload size limit for non-administrators.
*
* @param string $size Upload size limit (in bytes).
* @return int (maybe) Filtered size limit.
*/
function filter_site_upload_size_limit( $size ) {
// Set the upload size limit to 10 MB for users lacking the 'manage_options' capability.
if ( ! current_user_can( 'manage_options' ) ) {
// 10 MB.
$size = 1024 * 10000;
}
return $size;
}
add_filter( 'upload_size_limit', 'filter_site_upload_size_limit', 20 );کد بالا از قابلیتmanage_options وردپرس استفاده می کند تا این محدودیت را فقط برای افراد غیر ادمین تعیین کند. میتوانید کد را برای هدف قرار دادن نقشهای کاربری خاص یا شناسههای کاربری تغییر دهید.
از افزونه وردپرس استفاده کنید
مزاحمت کد با استفاده از SSH یا FTP/SFTP برای همه مناسب نیست. اگر با نوشتن یا ویرایش کد راحت نیستید، می توانید به جای آن از افزونه وردپرس استفاده کنید.
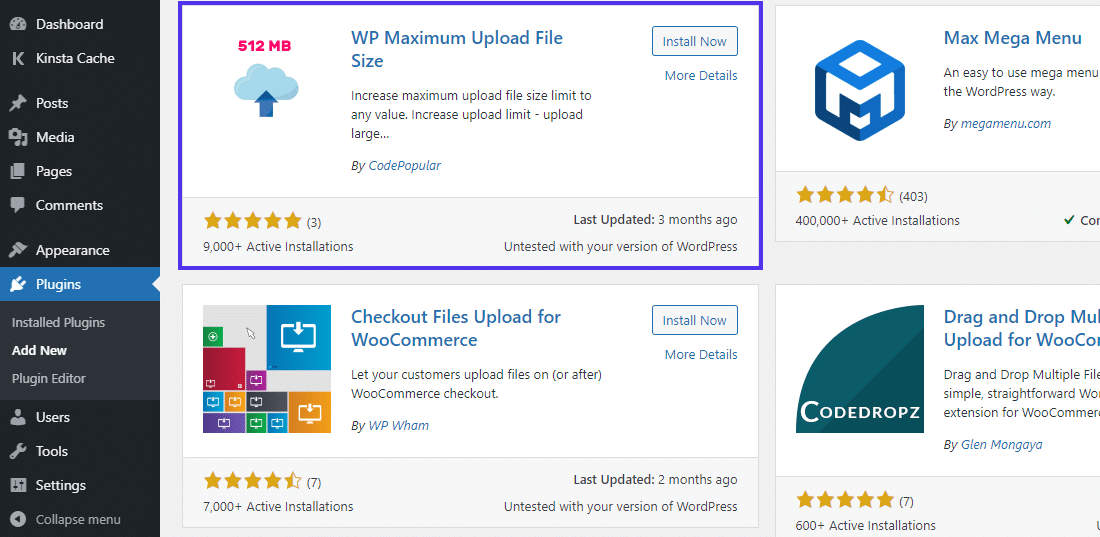
ما در اینجا از افزونه WP Maximum Upload File Size استفاده خواهیم کرد. در زمان نوشتن این مطلب، این تنها افزونه بهروز در مخزن افزونه وردپرس است که به شما در انجام این کار کمک میکند.
برای شروع، افزونه WP Maximum Upload File Size را نصب و فعال کنید. سپس به صفحه تنظیمات آن در داشبورد وردپرس خود بروید. در اینجا، می توانید حداکثر اندازه فایل آپلود شده را که توسط ارائه دهنده هاست خود و وردپرس تنظیم شده است، مشاهده کنید.
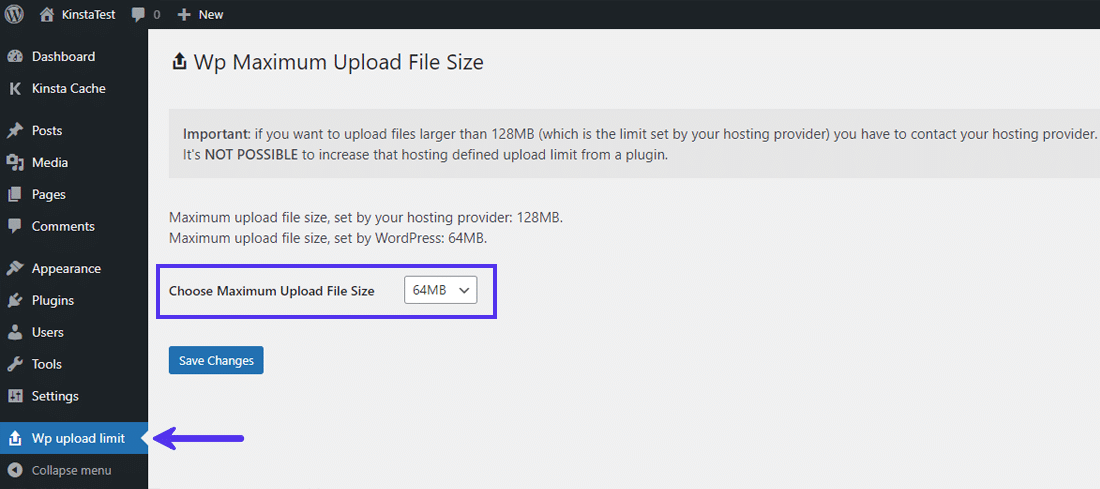
در اینجا، می توانید ببینید که حداکثر اندازه فایل آپلود تعیین شده توسط وردپرس کمتر از اندازه تعیین شده توسط ارائه دهنده هاست شما است. از این رو، می توانید با انتخاب حداکثر اندازه فایل آپلود با فهرست کشویی ارائه شده، آن را افزایش دهید.
توجه: اگر میخواهید حداکثر محدودیت اندازه فایل آپلود را تعیین کنید که بزرگتر از حد تعیینشده توسط ارائهدهنده میزبانی شما باشد، انجام آن از طریق این افزونه امکانپذیر نیست. برای این کار باید با ارائه دهنده هاست خود تماس بگیرید.
آپلود فایل ها از طریق FTP/SFTP
آیا هنوز با تمام روش های بالا دست و پنجه نرم می کنید؟ یا با ارائه دهنده هاست خود به آنها بخواهید محدودیت اندازه فایل آپلود را افزایش دهند؟ همیشه می توانید فایل های حجیم را از طریق FTP/SFTP آپلود کنید.
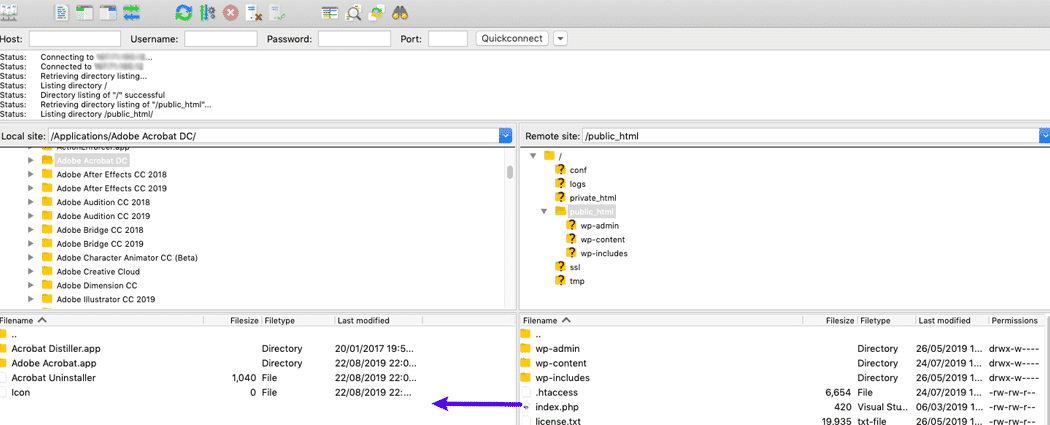
اگر فایل های حجیم زیادی برای آپلود دارید، این سریع ترین روش است.
گاهی اوقات، وردپرس فایل های آپلود شده از طریق FTP/SFTP را نمی شناسد. اگر اینطور است، می توانید از افزونه رایگان Add From Server برای وارد کردن فایل های آپلود شده به وردپرس استفاده کنید.
از طرف دیگر، می توانید همین کار را مستقیماً از خط فرمان با وارد کردن تصاویر با استفاده از WP-CLI انجام دهید . این دستور wp media import به شما امکان میدهد پیوستهایی را از فایلهای محلی یا URL ایجاد کنید.
فایل ‘wp-config.php’ را ویرایش نکنید
ویرایش فایل wp-config.php دیگر کار نمی کند. ما آن را در اینجا اضافه می کنیم زیرا آموزش های وب زیادی را پیدا کرده ایم که آن را به عنوان یک راه قانونی برای افزایش حداکثر اندازه آپلود در وردپرس فهرست می کند.
این شامل رفتن به دایرکتوری ریشه سایت شما از طریق FTP/SFTP یا SSH و سپس ویرایش فایل wp-config.php است.
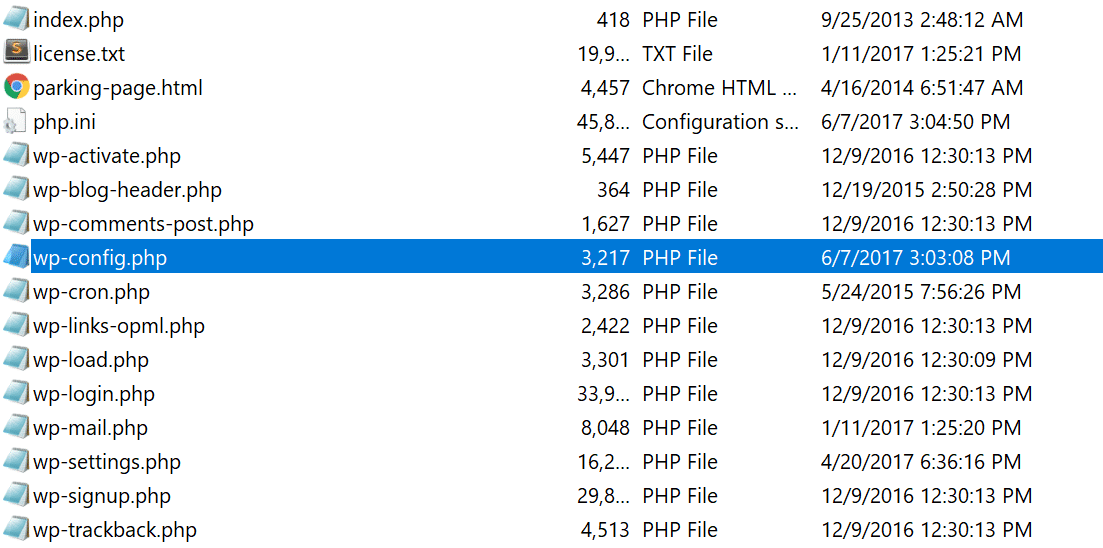
به شما پیشنهاد می شود کد زیر را به فایل wp-config.php اضافه کنید:
@ini_set( 'upload_max_size' , '64M' );
@ini_set( 'post_max_size', '128M');
@ini_set( 'memory_limit', '256M' );کار نمی کند زیرا شما فقط می توانید از تابع ini_set() برای تنظیم دستورالعمل های PHP استفاده کنید که به حالت قابل تغییر PHP_INI_ALL تعلق دارند .
به عنوان upload_max_sizeو post_max_sizeبه حالت قابل تغییر PHP_INI_PERDIR تعلق دارد. شما فقط می توانید آنها را از طریق php.ini ، htaccess .، http.conf ، یا .user.ini تنظیم کنید.
اگر قبلاً این روش را بدون مشاهده هیچ نتیجه ای امتحان کرده اید، اکنون می دانید که چرا شکست می خورد.
حداکثر اندازه فایل آپلود جدید سایت وردپرس خود را تأیید کنید
در نهایت، زمان آن رسیده است که بررسی کنید آیا محدودیت جدید حداکثر اندازه فایل آپلود در سایت وردپرس شما اعمال شده است یا خیر. برای انجام این کار، همان روشی را که در بالا توضیح دادیم دنبال کنید تا حداکثر اندازه فایل آپلود در وردپرس را بررسی کنید.
به کتابخانه رسانه خود در داشبورد وردپرس بروید و بررسی کنید که آیا حداکثر محدودیت اندازه فایل آپلود تغییر کرده است یا خیر.
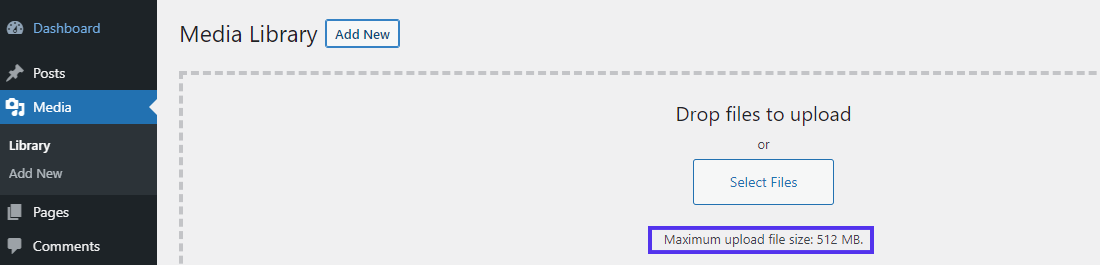
بله تغییر کرده است. این یک موفقیت است!
همچنین میتوانید به پانل اطلاعات سلامت سایت بروید و همین مورد را در منوی بازشوی Media Handling و Server بررسی کنید.